Nach Erscheinen der zweiten, aktualisierten Auflage des Nachschlagewerks „SAP für Anwender – Tipps & Tricks“ von SAP PRESS im November 2020 stellt die blaupause mit freundlicher Unterstützung des Autors Wolfgang Fitznar ausgewählte Beispiele aus dem unerschöpflichen Werkzeugkasten von SAP vor – für Anfängerinnen und Anfänger ebenso wie für Fortgeschrittene. Damit geht die tägliche Arbeit in Rechnungswesen, Logistik und Personalwirtschaft deutlich „smarter“ von der Hand. Im September 2021 gab es erste Hilfen zur komfortablen Anmeldung, an dieser Stelle folgt eines vom Autor selbst konstruiertes Highlight: der Start von Transaktionen mit eigenen Tastenkombinationen.
Wer eine Wette gewinnen will, sollte gegen einen SAP-Profi mit folgender Behauptung antreten: „Mit eigenen Tastenkombinationen kann man beliebige SAP-Transaktionen von jeder beliebigen Stelle aus starten.“ Geht nicht, wird er wohl dagegenhalten. Jedoch bekommen Sie das dennoch mit den folgenden zwei Zutaten hin:
- einer SAP-Desktopverknüpfung, in der Sie die SAP-Transaktion vorgeben
- einer Windows-Verknüpfung, in der Sie Ihre eigene Tastenkombination festlegen
Letztere benötigen Sie, da Sie in einer SAP-Desktopverknüpfung keine Tastenkombination definieren können. Beispiel gefällig? Der Start der Transaktion SBWP (SAP Business Workplace) lässt sich auf die Tastenkombination (Strg) + (Alt) + (W) legen.
→ Und so geht’s
Eine wichtige Vorbemerkung, bevor Sie loslegen: Die SAP-Desktopverknüpfung mit dem Systembefehl /o erstellen. Man kann zwar auch /n verwenden. Aber dann wird (wenn man am SAP-System angemeldet ist) eine bestehende Transaktion ersetzt. Ärgerlich, wenn die Daten darin noch nicht gesichert waren! Sie kennen /n und /o nicht? Egal! Einfach mitklicken! 1. Starten Sie Ihre Lieblingstransaktion, die später in der täglichen Arbeit mit der eigenen Tastenkombination automatisch aufgerufen werden soll. 2. Klicken Sie im Einstiegsbild Ihrer Lieblingstransaktion auf das Icon . Haben Sie schon eines der neuen Themes „Belize“ oder „Quartz“ in Betrieb, verwenden Sie den Menübefehl Mehr → SAP GUI – Einstellungen + Aktionen → Verknüpfung erstellen. 3. Im Fenster Neue SAP-Verknüpfung anlegen wählen Sie folgende Einstellungen:
- Im Feld Typ die Option Systembefehl.
- Darunter ergänzen Sie im Feld Befehl vor dem Transaktionscode /o (zum Beispiel /oVA05, /oSBWP, /oFBL5N …).
- Wählen Sie im Feld Ort den Eintrag Desktop.
- Den Text im obersten Feld Titel dürfen Sie anpassen.
Beispiel für das Fenster Neue SAP-Verknüpfung anlegen im SAP Signature Theme:
4. Klicken Sie unten auf Fertig stellen. Das ist schon die „halbe Miete“. Sie sehen jetzt auf Ihrem Desktop das neue Icon für die SAP-Desktopverknüpfung. 5. Nun erstellen Sie in Windows zur SAP-Desktopverknüpfung eine eigene Windows-Verknüpfung. Klicken Sie dazu auf dem Windows-Desktop mit der rechten Maustaste auf das Icon der SAP-Desktopverknüpfung (siehe Abbildung unten).
6. Wählen Sie im Kontextmenü den Befehl Verknüpfung erstellen. Daraufhin erscheint ein weiteres Verknüpfungssymbol für die Windows-Verknüpfung auf dem Desktop. 7. Klicken Sie mit der rechten Maustaste auf die neue Windows-Verknüpfung. Diese erkennen Sie am kleinen Pfeil in der linken Ecke (siehe Abbildung unten).
8. Wählen Sie im Kontextmenü den untersten Befehl Eigenschaften.9. Im Fenster Eigenschaften von nehmen Sie folgende Einstellung vor:
- Im Register Verknüpfung klicken Sie in das Feld Tastenkombination und geben einen Buchstaben oder eine Zahl ein. Etwa „W“ für Business Workplace oder „A“ für die Anzeige von Aufträgen. Q und E bitte vermeiden, auch einige Zahlen sind in der Kombination mit (Strg) und (Alt) für Sonderzeichen belegt. Windows ergänzt selbstständig die Funktionstasten (Strg) und (Alt).
- Bestätigen Sie anschließend die vorgenommene Einstellung mit OK. Das Fenster Eigenschaften von wird daraufhin ausgeblendet.
Testen Sie nun Ihre erste Tastenkombination. Es funktioniert, egal ob Sie am SAP-System angemeldet sind oder nicht. Die Tastenkombination startet die Windows-Verknüpfung und diese wiederum die SAP-Verknüpfung. Und wenn Sie nicht angemeldet sind, startet die SAP-Verknüpfung die Anmeldung und danach automatisch die gewünschte Transaktion. Prima! Führen Sie die Schritte nun für alle häufig benötigten SAP-Transaktionen durch. Sie werden schnell feststellen: So macht der Transaktionsaufruf richtig Spaß! Auf dem Desktop können Sie die Beschriftung eines Verknüpfungssymbols anpassen (Rechtsklick auf das Symbol und Kontextmenü Umbenennen wählen). Beschriften Sie das Verknüpfungssymbol, z. B. mit Transaktionscode, -bezeichnung oder der gewählten Tastenkombination. Für Profis mit Berechtigung: Man kann die Desktopverknüpfung auch automatisch durchführen lassen, indem man sie in den Autostart übernimmt. Die SAP-Anmeldung startet dadurch direkt mit Windows.
→ Und so geht’s
1. Drücken Sie die Tastenkombination () + (R). Damit öffnet sich das Windows-Fenster Ausführen. Dort den folgenden Befehl ohne Anführungszeichen eintragen: „shell:startup“. 2. Anschließend starten Sie den Befehl mit der (Enter)-Taste. Sie erhalten daraufhin in einem eigenen Fenster die Anzeige des Ordners Autostart. 3. Halten Sie die (Strg)-Taste gedrückt und ziehen Sie die SAP-Desktopverknüpfung in das Fenster mit der Anzeige des Ordners Autostart. Auf diese Art und Weise erstellen Sie eine Kopie der Verknüpfung in diesem Ordner. Fertig! 4. Starten Sie Windows neu. Unmittelbar danach erscheinen das SAP-Anmeldefenster und die Transaktion. In der nächsten Folge geht es weiter, u. a. mit Tipps zur Auswahl des jeweils passenden Theme (Belize oder Signature?) und zur Unterscheidung von Systemen und Mandanten durch Farben.
Windows-Tipp
Der letzte Teil des vorherigen Ablaufs ist gleichzeitig ein heißer Windows-Tipp, der leider viel zu selten genutzt wird. Zum Aufrufen häufig benutzter Office-Dateien oder Ordner kann man ebenfalls komfortable Windows-Verknüpfungen mit Hilfe von Shortcuts erstellen. Hierzu klicken Sie einfach im Windows-Explorer die jeweilige Datei oder den Ordner rechts. Anschließend verfahren Sie wiederum entsprechend der obigen Anleitung ab Schritt 5.
Bildnachweis: SAP SE/Wolfgang Fitznar
Download-PDF
blaupause 01-2022: Tipps & Tricks
Wolfgang Fitznar ist als freiberuflicher zertifizierter SAP-Trainer und Anwendungsberater in SAP-Trainingsprojekten der Bereiche Logistik und Rechnungswesen tätig. In Effizienz-Workshops gibt er sein umfangreiches Know-how zielgenau auch an fortgeschrittene Anwender und Anwenderinnen und Key-User weiter.
Autor: Wolfgang Fitznar
Freiberuflicher zertifizierter SAP-Trainer und Anwendungsberater
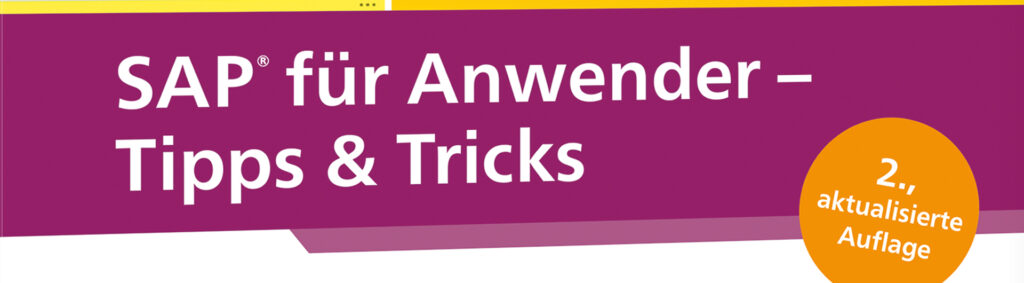

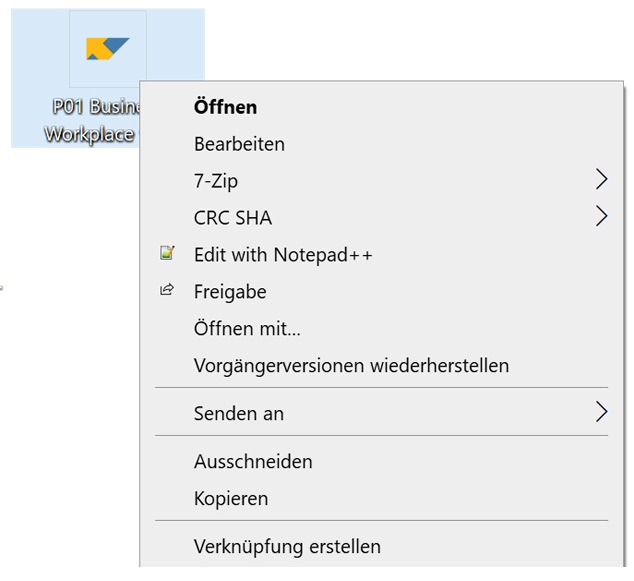

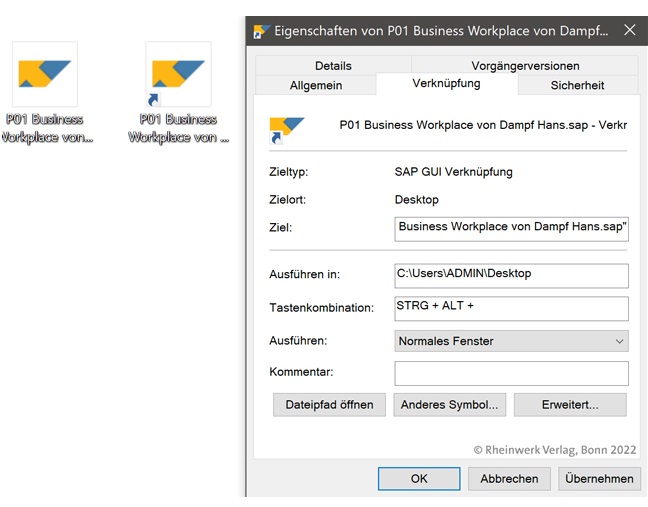
Schreibe einen Kommentar