In einer zweiten, aktualisierten Auflage hat SAP PRESS jetzt sein Nachschlagewerk „SAP für Anwender – Tipps und Tricks“ veröffentlicht. Mit freundlicher Unterstützung der Autoren Dennis und Wolfgang Fitznar wird die blaupause in ihren kommenden Ausgaben ausgewählte Beispiele aus dem unerschöpflichen Werkzeugkasten SAP veröffentlichen – für Anfängerinnen und Anfänger ebenso wie für Fortgeschrittene. Damit die tägliche Arbeit in Rechnungswesen, Logistik und Personalwirtschaft deutlich „smarter“ von der Hand geht. Los geht’s mit der komfortablen Anmeldung im System.
Sofort nach Programmstart mit der Arbeit beginnen, das funktioniert bei SAP nicht ganz so ohne Weiteres. Dennoch gibt es Möglichkeiten für einen Turbostart, die die langwierige Anmeldeprozedur entscheidend beschleunigen können.
Die wichtigsten Einstellungen nach der Erstanmeldung
Viele Standardeinstellungen von SAP sind nicht gerade „das Gelbe vom Ei“. Am besten, man überprüft sie sofort nach der ersten Anmeldung mit seinem Benutzernamen und passt sie an die eigenen Bedürfnisse an. Wie bei einem neuen Auto: Erst Rückspiegel, Fahrersitz und Lenkradhöhe einstellen, dann losfahren. Und so geht’s:
Die Anzeige der Transaktionscodes sollte im SAP-Menü eingestellt sein. Dazu wählen Sie im Fenster SAP Easy Access in der Menüleiste den Befehl Zusätze → Einstellungen. Im Fenster Einstellungen markieren Sie gemäß folgender Abbildung das Feld Technische Namen anzeigen. (Dies ist üblicherweise eines der ersten Themen in jedem Grundkurs.)
Darüber hinaus sollten Sie einige benutzerbezogene Einstellungen überprüfen. Zu ihnen gehört die Desktopverknüpfung (SAP-Verknüpfung) – ein absolutes Muss! Damit verkürzt sich die Anmeldung von acht auf drei Aktionen bzw. Feldeingaben und man startet auf schnellstem Weg in das SAP-System:
1. Auf dem Windows-Desktop ein Doppelklick auf ein SAP-Verknüpfungssymbol, das Sie im folgenden Ablauf anlegen
2. Eingabe des Kennworts in einem optimierten Anmeldebild
3. Bestätigung des Anmeldebilds
→ Und so geht’s
1. Soll mit der Desktopverknüpfung später eine Transaktion aufgerufen werden? Dann starten Sie diese jetzt. Im Beispiel ist es die Transaktion SBWP (Business Workplace) zum Anzeigen und Versenden von beispielsweise Nachrichten. Wenn keine Transaktion aufgerufen werden soll, wechseln Sie zum Fenster SAP Easy Access.
Tipp zum Tipp
Auch wenn die (strenge) Systemadministration in Ihrem Unternehmen keine Verknüpfungen auf dem Desktop erlaubt, kann man von dieser Funktion profitieren. Dafür einfach in Schritt 3 im Fenster Neue SAP-Verknüpfung anlegen für das Feld Ort den Eintrag SAP Logon auswählen. In diesem Fall starten Sie die Verknüpfungen später aus dem Fenster SAP Logon im Ordner Verknüpfungen.
2. Klicken Sie in der jeweiligen Transaktion (wahlweise auch im Fenster SAP Easy Access) auf das Symbol Erstellt eine Verknüpfung. Dieses Symbol befindet sich in der Systemfunktionsleiste an dritter Stelle von rechts.
3. Im neu geöffneten Fenster Neue SAP-Verknüpfung anlegen ist im Feld Transaktion der Transaktionscode der aktuellen Transaktion bereits eingetragen. Viele Felder, wie beispielsweise Mandant, Benutzer und Sprache, sind korrekt vorbelegt. Sie müssen daher nur noch die folgenden Felder beachten:
- In das Feld Titel tragen Sie eine frei wählbare Beschreibung ein, die später auf dem Windows-Desktop erscheint.
- Im Feld Systembeschreibung wählen Sie Ihr System.
- Im Feld Ort wählen Sie den Eintrag Desktop.
4. Klicken Sie unten rechts auf die Schaltfläche Weiter →, um zum nächsten Bild zu gelangen.
5. Im Folgebild wählen Sie im Feld Fenstergröße entweder Maximiert oder Normales Fenster.
- Wenn Sie die Option Maximiert wählen, wird das SAP-Fenster später nach dem Öffnen den gesamten Bildschirm ausfüllen.
- Mit Normales Fenster wird das SAP-Fenster in der normalen Fenstergröße geöffnet.
6. Mit einem Klick unten rechts auf die Schaltfläche Fertig stellen erstellen Sie die Desktopverknüpfung. Eine Informationsmeldung wird angezeigt.
7. Klicken Sie im Informationsfenster auf die Schaltfläche OK. Das war’s schon.
→ Test der Desktopverknüpfung
Zum Test meldet man sich vom SAP-System ab und wechselt, wenn notwendig, zum Windows-Desktop. Hier findet sich das neu erstellte Verknüpfungssymbol.
1. Klicken Sie auf dem Windows-Desktop doppelt auf das Verknüpfungssymbol (dieses haben Sie bereits im letzten Ablauf angelegt).
Tipp zum Tipp
Sie können beliebig viele solcher Desktopverknüpfungen erstellen, sodass Sie für jede Transaktion, die Sie zu Arbeitsbeginn starten, eine Verknüpfung anlegen können. Wenn es deshalb auf dem Desktop eng bzw. unübersichtlich wird, können Sie die SAP-Verknüpfungen im Windows-Explorer in einen eigens erstellten Ordner verschieben und von dort aus starten.
2. Je nach Systemeinstellung erscheint dann eventuell das Fenster SAP-GUI-Sicherheit. Setzen Sie hier in dem Feld Meine Entscheidung merken ein Häkchen, und klicken Sie auf die Schaltfläche Zulassen. Bei der nächsten Anmeldung über das Desktopsymbol sollte die Sicherheitsabfrage nun nicht mehr erscheinen.
3. Geben Sie in dem optimierten Anmeldebild Ihr Kennwort ein und drücken Sie die Enter-Taste. Anschließend befinden Sie sich im Einstiegsbild der Anwendung, zu welcher Sie bereits zuvor die Verknüpfung angelegt haben.
In der nächsten Folge geht es weiter mit den Tipps zur Anmeldung. Darin behandeln wir den Windows-Autostart, erklären, wie man Themes für verschiedene Mandanten und SAP-Systeme festlegt und Felder im Einstiegsbild mithilfe einer Desktopverknüpfung vorbelegt. Außerdem gibt es den ersten Profi-Tipp („Transaktionen mit eigenen Tastenkombinationen starten“).

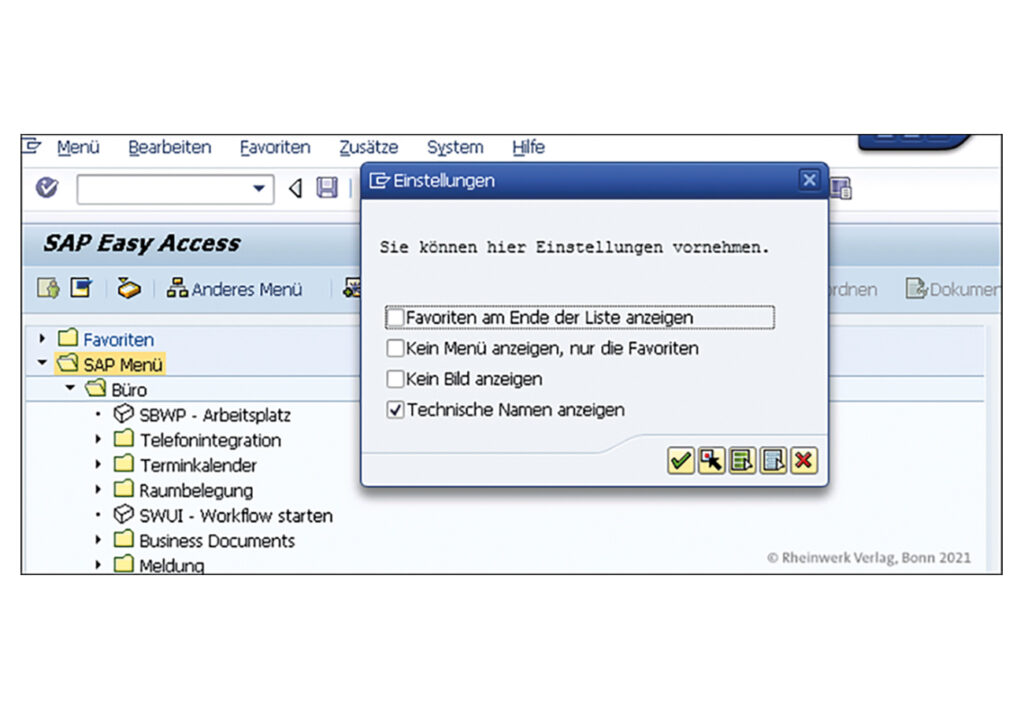
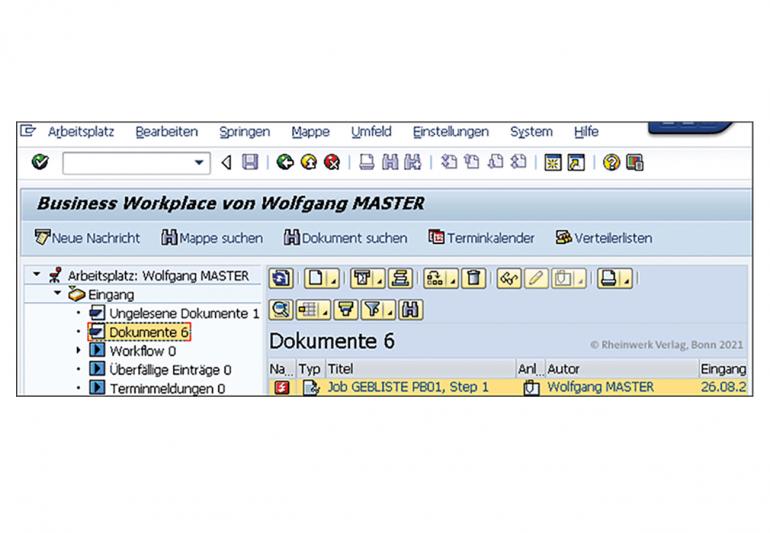
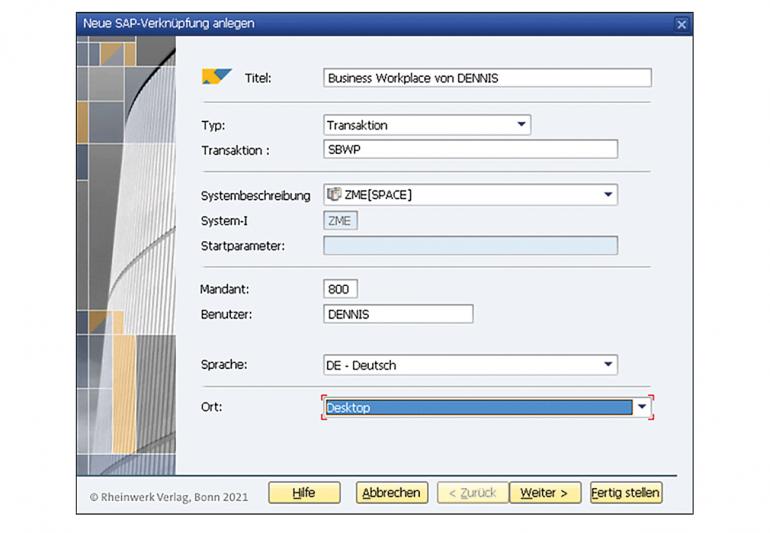

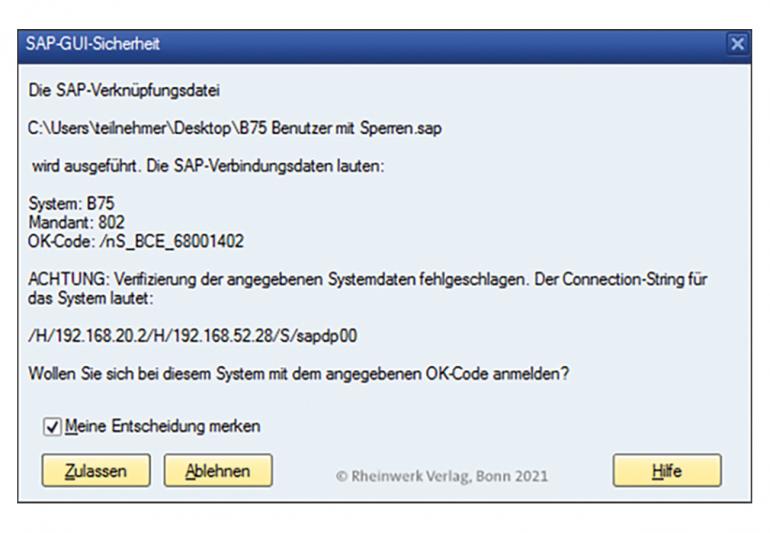
Schreibe einen Kommentar